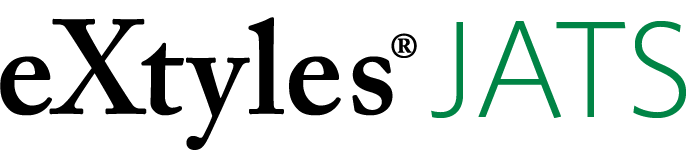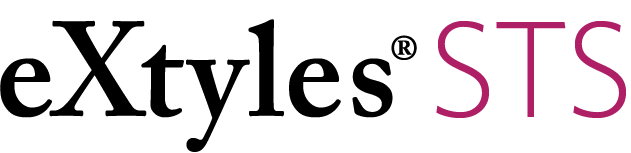Versions Compared
Key
- This line was added.
- This line was removed.
- Formatting was changed.
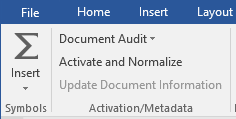
On this page
| Table of Contents |
|---|
In this section
| Child pages (Children Display) | ||
|---|---|---|
|
Time to Activate and Normalize your document!
This step allows your document to be processed by eXtyles (activate) and prepares the content for processing (normalize). The Activate and Normalize function performs the following tasks:
Sets document information (i.e., collects metadata; an interactive operation)
Saves a baseline copy of the document (an automatic operation)
Prepares the document (an automated and, in some cases, interactive operation)
| Note |
|---|
Font Audit is best run before activation! |
| Info |
|---|
Before you select the Activate and Normalize function, only the options Document Audit, About eXtyles®, Insert Symbols, Common Word Commands, and Activate and Normalize are available in the eXtyles ribbon. |
How to Use Activate and Normalize
Select Activate and Normalize from the eXtyles ribbon
Enter your document's metadata in the Document Information dialog
Click OK. eXtyles will perform some automatic steps to prepare your document for eXtyles processing.
After the Activation and Normalization stage has successfully completed, the remaining selections on the eXtyles ribbon are enabled.
Sets Document Information
When you select the Activate and Normalize function from the eXtyles menu, eXtyles displays the Document Information dialog. This dialog requires that you provide data about the document to eXtyles (e.g., publication, article number, etc.) so that eXtyles can associate the document with the correct style template and metadata.
Saves a Baseline Copy
When you select the Activate and Normalize function, eXtyles automatically saves a baseline copy of the document in native Word format in the same directory in which the original document is located. The baseline document is saved with “$base” appended to the end of the document name (e.g., 123_Mauscript$base.doc).
If the original document is not in native Word format—that is, it is not a .doc or .docx file—eXtyles prompts you to save the document as a Word file before continuing. After you save the document in native Word format, eXtyles creates the baseline copy automatically.
If you want to create additional baseline documents later in the eXtyles process, you can use the Create New Baseline function to create additional copies of the document.
| Warning |
|---|
Never edit or manually modify [document]$base.docx. If you open this baseline document, you will be prompted to open it in read-only mode. Make sure to choose “read-only” when opening the document so that it cannot be edited or modified. |
| Info |
|---|
The baseline document is saved with the name [document]$base.doc, where [document] is the original document’s filename. |
Prepares the Document
After the baseline document has been saved, eXtyles automatically normalizes your document (performs initial document preparation), which includes the following operations:
Accept all changes if Track Changes was turned on, and then turn off Track Changes
Normalize font-offset combinations for special characters
Apply a temporary monospace-font paragraph style to paragraphs that are entirely in a monospace font but not in a monospace-font paragraph style; this step allows flexibility during the Cleanup stage.
Remove unnecessary author formatting (such as font size and font color changes)
Footnotes and endnotes may be unlinked and converted to plain text (depending on your eXtyles configuration settings).
This process is mostly automatic; however, sometimes additional document preparation steps might be necessary before other eXtyles functions can be executed.
| Tip |
|---|
Tip! Activation can provide additional document cleanup by removing all unused character and paragraph styles.
This feature can be used to Activate problematic Word documents that contain a large number of styles. |
| Info |
|---|
Tables that are set as text rather than using Word’s table editor require preparation and cleanup prior to Activation and Normalization. |
Troubleshooting
If eXtyles freezes or has dramatically changed your document during the Activation and Normalization process, please contact eXtyles-support@inera.com.
| Info |
|---|
Common solutions for "difficult documents" can be found in the eXtyles FAQ. |