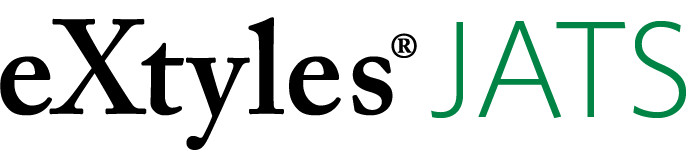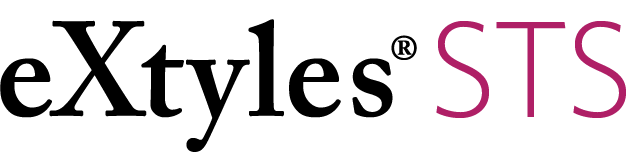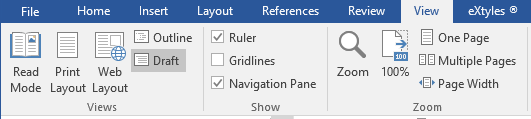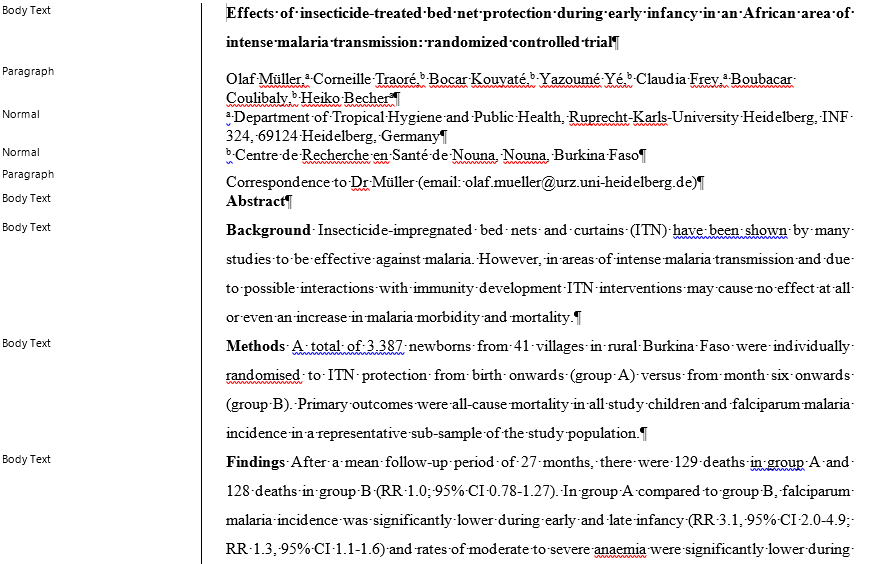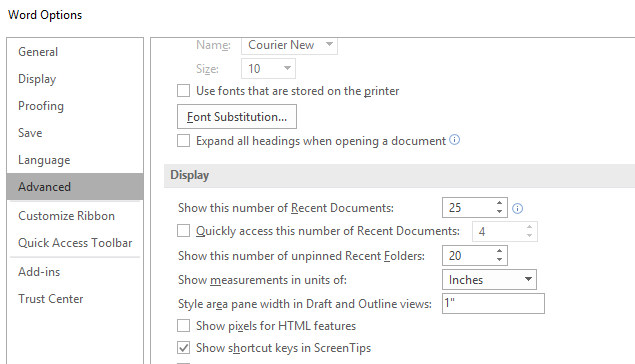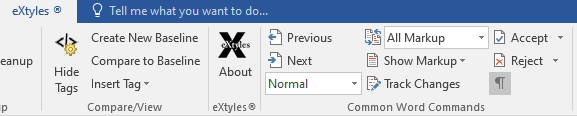Here’s what you need to know about eXtyles and Word
eXtyles is a Word plugin that leverages Word functions to automate and simplify your editing work. All eXtyles processing is carried out on Word files.
eXtyles manipulates the Word document, but until you export to XML, the file remains in .docx (or .doc) format and can be opened and edited on any system running Word—including those that don’t have eXtyles installed, such as an external reviewer or freelance copyeditor’s computer.
After installing eXtyles, you can access eXtyles functions from an eXtyles tab on the Word ribbon.
| Tip |
|---|
Users of eXtyles are expected to be conversant with the standard features and functions of MS Word. |
eXtyles and other word processing programs
It’s important to note that eXtyles can not be run in word processing programs other than Word; in fact, once eXtyles processes have been run on a document, opening that document in a program such as Google Docs can damage important styling and tagging.
Word Settings
To get the best results from eXtyles it can be helpful to understand how to review and modify specific Word settings. For example, you can customize the Word ribbon to show options you commonly use and hide those you don’t.
| Info |
|---|
Tip: It's often useful, especially during and after using the eXtyles Paragraph Styling palette, to review the styles you have applied to a document. The easiest way to do this is in Word’s Draft view. |