Reviewing your Document
Caitlin Gebhard (Unlicensed)
Sylvia Hunter (Unlicensed)
Jenny Seifert (Unlicensed)
When you first open a document in Word—before you start working with eXtyles—check the following items by giving the document a quick visual review for anything that might cause problems during eXtyles processing.
Graphics
Graphics embedded in Word files may be left in place during eXtyles processing. However, for best performance Inera generally recommends removing these graphics during eXtyles processing. Embedded images increase the file size of your document and can cause eXtyles to perform much more slowly. If you prefer to leave graphics in the Word document, it is recommended that you insert linked images.
Some workflows may require linked images to be converted to embedded images after eXtyles processing. The following steps describe how to easily convert linked images to embedded images.
1. In Word (2016 and later), click the File tab, which will open the Info. screen
2. Click Edit Links to Files, located under the Related Documents heading. Note that this option only appears if there is a linked file in your document.
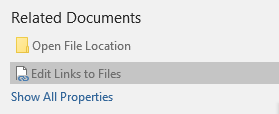
3. Select the linked files that you want to embed in your document.
4. Check the box for Save picture in document.
5. Click the Break Link button. A dialog opens; click Yes to confirm this action. The links are removed and the graphics are now embedded in your document.
Reference Head
For documents that have Harvard-style (i.e., name–date) citations and therefore unnumbered references, the reference list should be preceded by a standard head such as “References,” “Bibliography,” and so on. eXtyles Auto-Styling, which runs during Cleanup, automatically applies the appropriate paragraph style to references, eliminating the need to manually style this section of the document. Although eXtyles can usually identify a numbered reference list without a reference head, unnumbered lists require a head for eXtyles to accurately identify the content.
Tables
Authors occasionally use a variety of creative methods to construct tables in Microsoft Word. eXtyles is optimized for tables that have been built using the Word table editor.
If tables are not converted to the Word table editor prior to eXtyles activation, you may lose the layout of the table, or some eXtyles functions may not work correctly.
Before activating a document with eXtyles, you should convert all tables built in other ways (e.g., tab-delimited, Excel table, etc.) into Microsoft Word tables. For more information about identifying and converting tables, see our blog series, Better Living through Microsoft Word Tables, Parts 1-3.
(Left) Correct: Table formatted using Word's table editor. (Right) Incorrect: Table formatted using tabs and hard returns.
Visual Format
Look to see if the document has any formatting that is particularly unusual (e.g., especially large or small fonts, odd typefaces, garbage characters). Such formatting problems may indicate a document that was poorly imported from another word processing program or that will cause other problems as you work with it. If you encounter a document like this, determine which word processor the author used.
To facilitate the visual check of a manuscript, we recommend setting Field Shading in Microsoft Word to Always. This setting will cause all embedded fields (such as citations and references set up with reference management tools such as EndNote) to appear with a gray shade. Often this gray shading will aid in identifying potential problems in Word documents.
To enable Field Shading, select the File tab in Word and navigate to Word Options / Advanced / Show document content / Field shading, and change from When Selected to Always.
On this page
Preparing your document
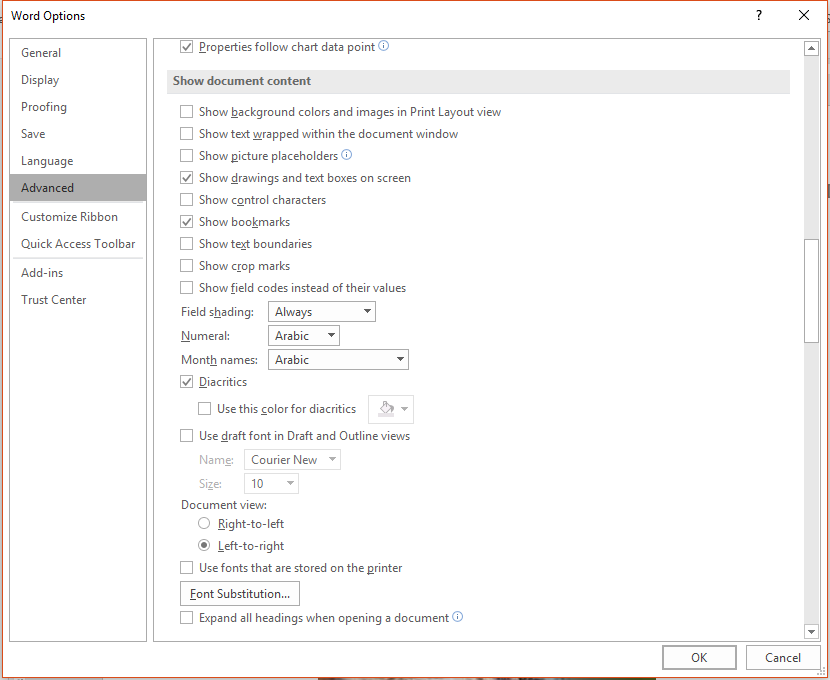
Fields in the document are shaded for easy identification.