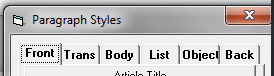eXtyles JATS Style Guide
The eXtyles JATS (formerly NLM) Style Guide is designed to help you understand the purpose, flexibility, and limitations of each paragraph style available in eXtyles JATS (formerly NLM). Each paragraph style is accompanied by a description of its purpose and place in the eXtyles workflow. Most descriptions also include a link to the corresponding JATS XML element in the JATS Tag Library. If you have any questions about how a style should be used or what style should be applied to your content, feel free to contact the eXtyles Support Team.
Paragraph styling
Instead of manually applying a paragraph style to each paragraph via Word’s menus or style list, you can use the eXtyles Style Paragraphs function to apply a set of styles from your template’s paragraph styles to the document.
The efficient style palette used in eXtyles lets you quickly and easily apply the correct styles to each individual paragraph. Each of your organization’s paragraph styles is mapped to the eXtyles style palette, where it appears as a button. You can quickly traverse the document and confirm or change the style of each paragraph using the convenient “Undo”, “Next”, and “Previous” buttons.
To style the paragraphs of the document:
Select Style Paragraphs from the eXtyles menu. Styles in the eXtyles style palette are divided into multiple groups, which may be customized to fit your organization’s styles. The default set of palettes in eXtyles NLM include the following:
Front: covering front matter paragraphs
Trans: covering multilingual material
Body: covering paragraphs in the body of the document
List: covering list items
Object: covering boxes, tables, and figures
Back: covering back matter paragraphs
When the Paragraph Styles dialog appears, select the desired tab and begin traversing the document, clicking the desired button to apply a style to the selected paragraph, or clicking “Next” to advance to the next paragraph without changing the style of the selected paragraph.
The selected paragraph is highlighted in its entirety. After you click a style button to apply a style to paragraph, the highlight advances automatically to next paragraph.
You can also press the designated hot key—indicated by an underscored letter or number in the button’s label—rather than clicking with the mouse. For example, you can press the “x” key on the keyboard instead of clicking “Next”.Click “Previous” to move the highlight to the previous paragraph.
- Click “Delete” to remove the selected paragraph from the document and advance to the next paragraph.
Click “Undo” (as many times as necessary) to undo the last operations.
The “Undo” history is cleared when you click into the Word document or close the palette.
Click “With prev” to merge the selected paragraph with the previous one (the carriage return between them is replaced with a space). Use this function to merge an unwanted heading into the paragraph following it, for instance, or if two paragraphs are separate but should be one.
Click “New pgraf” to insert a return after the first sentence of the paragraph, creating two paragraphs from one.
This feature is designed primarily to allow faster formatting of run-in heads. The new paragraph will be created after the first period, colon, question mark, hyphen, or en dash that is followed by a space, or an em dash (in this case, regardless of a following space). To format a two-sentence head, select “New pgraf”, apply the correct style for the heading, select “New pgraf” again, and then select “With prev”. If a paragraph does not have more than one sentence, selecting “New pgraf” will not do anything.
Within this dialog, you can use the Tab and Shift-Tab keys on the keyboard to switch between the different style tabs on the palette. The Esc key will close the dialog.
Within this dialog, the Shift key will also change the behavior of certain functions. If you hold Shift while clicking “Next” or typing the hotkey “x,” eXtyles will skip all paragraphs tagged with the current paragraph’s style, stopping at the next new paragraph style. If you hold Shift while clicking the table body style for your palette, eXtyles will apply the table body style to the rest of the table.
The Paragraph Styles dialog closes automatically after the document is completely styled. If you need to close the dialog in the middle of processing, click the X box in the upper-right corner or press Esc. You can reopen this dialog at any time, and styling will continue with the paragraph where the cursor is currently located.
After you style a document, you can easily navigate through it by jumping from heading to heading using Word’s Document Map feature. To use Word’s Document Map feature, check the box in View > Navigation Pane.
Related articles