Cleanup
Caitlin Gebhard (Unlicensed)
Sylvia Hunter (Unlicensed)
Robin Dunford
Jenny Seifert (Unlicensed)
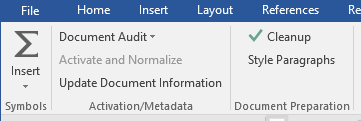
Use the Cleanup tool to automatically remove unnecessary white space and Word formatting attributes that are not needed for eXtyles processing. All cleanup functions are described below.
How to use Cleanup
Select Cleanup from the eXtyles menu. The Cleanup dialog box will open. Check the boxes of the operations you want included in the process and click OK.
Your organization may have preselected default Cleanup preferences, as in the following example. If you find yourself consistently checking or unchecking options on the Cleanup dialog you may want to reach out to Inera to adjust your organization's default settings.
Learn more about the new Cleanup feature Detable Non-Table Content, shipping with build 4469 (March 2020) and later, here!
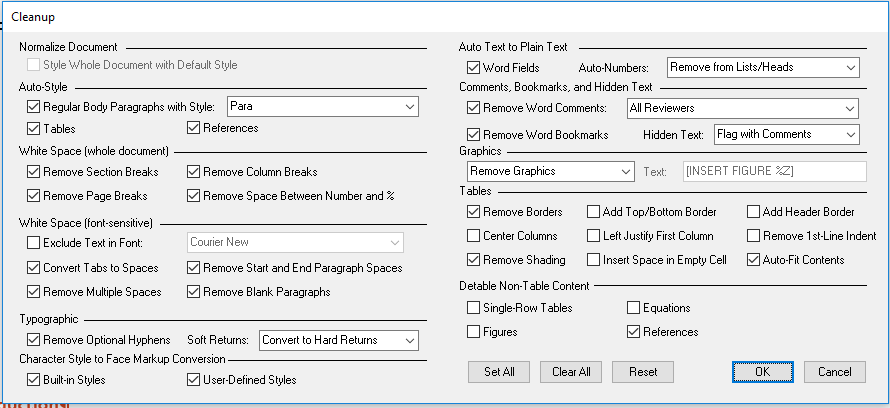
Cleanup Operations
Cleanup performs the following operations.
Normalize Document
Style Whole Document with Default Styles
All paragraph styles are converted to the Default Style (the Word style “Normal,” unless a specific override is a part of your configuration).
Auto-Style
Regular Body Paragraphs with Style
All regular body paragraphs are converted to the style selected in the drop-down box. Local italic and boldface markup is retained.
Learn more about how eXtyles identifies regular body paragraphs here: Auto-Style Regular Body Paragraphs
Tables
Tables created with the Word Table Editor are automatically styled with Table Head, Table Body, and Table Footnote paragraph styles. Table titles will be automatically styled even if they are outside of the table.
References
Numbered references, or unnumbered references that follow a heading such as “References,” are automatically styled as Reference paragraphs.
White Space (whole document)
The following White Space Cleanup options will be performed on the entire document.
Remove Section Breaks
Word’s section breaks are removed.
Remove Page Breaks
Word’s page breaks are removed.
Remove Column Breaks
Word’s column breaks are removed.
Remove Space Between Number and %
Spaces between a number and the % sign are removed.
White Space (font-sensitive)
The following White Space Cleanup options may be set to exclude text in a specified font. Please see White Space Cleanup: Excluding Paragraphs in a Specified Font for more information.
Exclude Text in Font
Excludes from white space cleanup paragraphs of text that are in the font selected from the drop-down.
Convert Tabs to Spaces
Each tab character is converted to a single space.
Remove Multiple Spaces
Multiple spaces are converted to a single space. Note that this step is performed after converting tabs to spaces, so all extra white space is removed.
Remove Start and End Paragraph Spaces
Leading and trailing spaces in paragraphs are removed. Note that this step is performed after converting tabs to spaces, so all extra white space is removed. Nonbreaking spaces and soft returns are also removed.
Remove Blank Paragraphs
Blank paragraphs are removed.
Typographic
Remove Optional Hyphens
Discretionary hyphens are removed.
Soft Returns
Soft returns—that is, line breaks inserted with Shift + Enter—are converted to spaces or hard returns or left as-is, depending on the selection in the drop-down.
Character Style to Face Markup Conversion
Built-in Styles
Converts Word’s built-in character styles, such as Emphasis and Strong, to plain face markup. This conversion may exclude the Word character styles for “Hyperlink,” “Footnote Reference,” “Endnote Reference,” and “Comment Reference,” depending on your configuration.
User-Defined Styles
Converts cases of user-defined character styles to plain face markup. This conversion is most important in preparing the document for advanced processing functions.
Auto Text to Plain Text
Word Fields
Word fields are converted to text. In particular, fields generated by add-in products such as EndNote are automatically converted to plain text.
Auto-Numbers
Numbers generated with Word’s auto-numbering feature in both headers and in numbered lists are converted to plain text.
Comments, Bookmarks, and Hidden Text
Remove Word Comments
Remove Word comments in the file. The default is to remove all comments. You can also remove comments from specific reviewers by selecting the reviewer from the drop-down list.
Remove Word Bookmarks
Remove Word bookmarks from the file. We recommend selecting this option to avoid conflicts with eXtyles Advanced Processes.
Hidden Text
Warns when hidden text is present in the document, and reveals it in one of two ways: (1) Flag with Comments (default), (2) Make Not Hidden, or (3) Leave As-Is.
Graphics
Leave Graphics/Remove Graphics/Export and Remove Graphics
eXtyles Cleanup can remove all graphics from your manuscript, allowing eXtyles functions to work faster. The default setting is to leave graphics as they are (“Leave Graphics”), or you can select “Remove Graphics” and “Export and Remove Graphics.” If you choose to export graphics, they will be placed in a subfolder of the working directory and named according to the document. Equations and Excel worksheets are not removed when this option is selected.
Advanced configuration capabilities for this option are available. Please contact eXtyles-support@inera.com for more information.
Graphics replacement text box
When you chose to remove graphics, they are replaced with a text string to identify where they were located, and to which exported file they correlate. The default text is “[INSERT FIGURE %Z]” where “%Z” becomes “001”, “002”, and so on, as sequential graphics are removed. This text may be altered to meet your specific needs. Please consult the eXtyles Configuration Guide for further information.
Note: This option is disabled unless you select “Remove Graphics” or “Export and Remove Graphics.”
Equations
Extract Equation Numbers
From build 4530 on (May 2020), eXtyles can locate equation numbers that have been added inside Word Equation Builder objects and move them outside of the math object. This is necessary for Citation Matching to work correctly if your configuration applies the cite_eq character style to citations of equations, as eXtyles will not detect the equation number if it is inside the Equation Builder math. Only equation numbers placed after the equation, and which are the last content in the paragraph, will be moved by this functionality.
Note: The "Extract Equation Numbers" function is unfortunately not able to move equation numbers that have been placed inside MathType or Word Equation 3.0 equations (i.e., equations inserted using the pre-Word 2007 equation editor). These should be extracted by hand if your configuration marks equation citations during Citation Matching.
Tables
Remove Borders
Removes borders on all cells and on the whole table.
Center Columns
Centers text in all table columns.
Remove Shading
Removes all shading in tables.
Add Top/Bottom Border
Adds a 1 pt. rule to top and bottom of all tables.
Left Justify First Column
Left-justifies text in first column of all tables.
Insert Space in Empty Cell
Inserts a single non-breaking space in empty tables cells.
Add Header Border
Adds a border to the heading rows of a tables.
Remove 1st-Line Indent
Un-indents first line of all table cells.
Auto-Fit Contents
Removes any specific width settings and applies auto-fit to all table cells.
Detable Non-Table Content
When selected, eXtyles will remove from tables the following content:
Single-Row Tables
Figures
Equations
References
Detable Non-Table Content
Occasionally content in your document may be incorrectly formatted in a Word table. For example, the author may have used table cells to achieve white space between an equation and its number:

This content should not remain in table cells, and starting with build 4469 (March 2020) eXtyles Cleanup can automatically “detable” such content.
For all of the following functions, content will not be detabled if:
- The table is preceded by a paragraph that eXtyles identifies as a table title
- The table is followed by a table title that is not itself followed by another table
- The first row of the table contains a table title
Single-Row Tables
This Cleanup option finds all tables that are just one row and converts them to either tab-separated text, if the contents of the table looks like an equation, or otherwise paragraph-separated text.
Equations
Finds all tables that have content in just two columns (discounting empty cells), with an equation (i.e., a, Equation 3.0 or MathType object or a Word Equation Builder object) in one cell and an equation number in the other cell, regardless of the number of rows. These tables are then converted to tab-separated text.
Figures
Finds all tables that contain only (1) images, (2) figure captions, or (3) panel captions or panel labels. If the table contains more than one figure caption, then the text is separated as paragraph-separated text; otherwise the table is converted to tab-separated text.
References
Finds all tables that are preceded by a reference list title and contain no more than two columns of content, and converts them to tab-separated text. This option is selected by default on the Cleanup dialog.